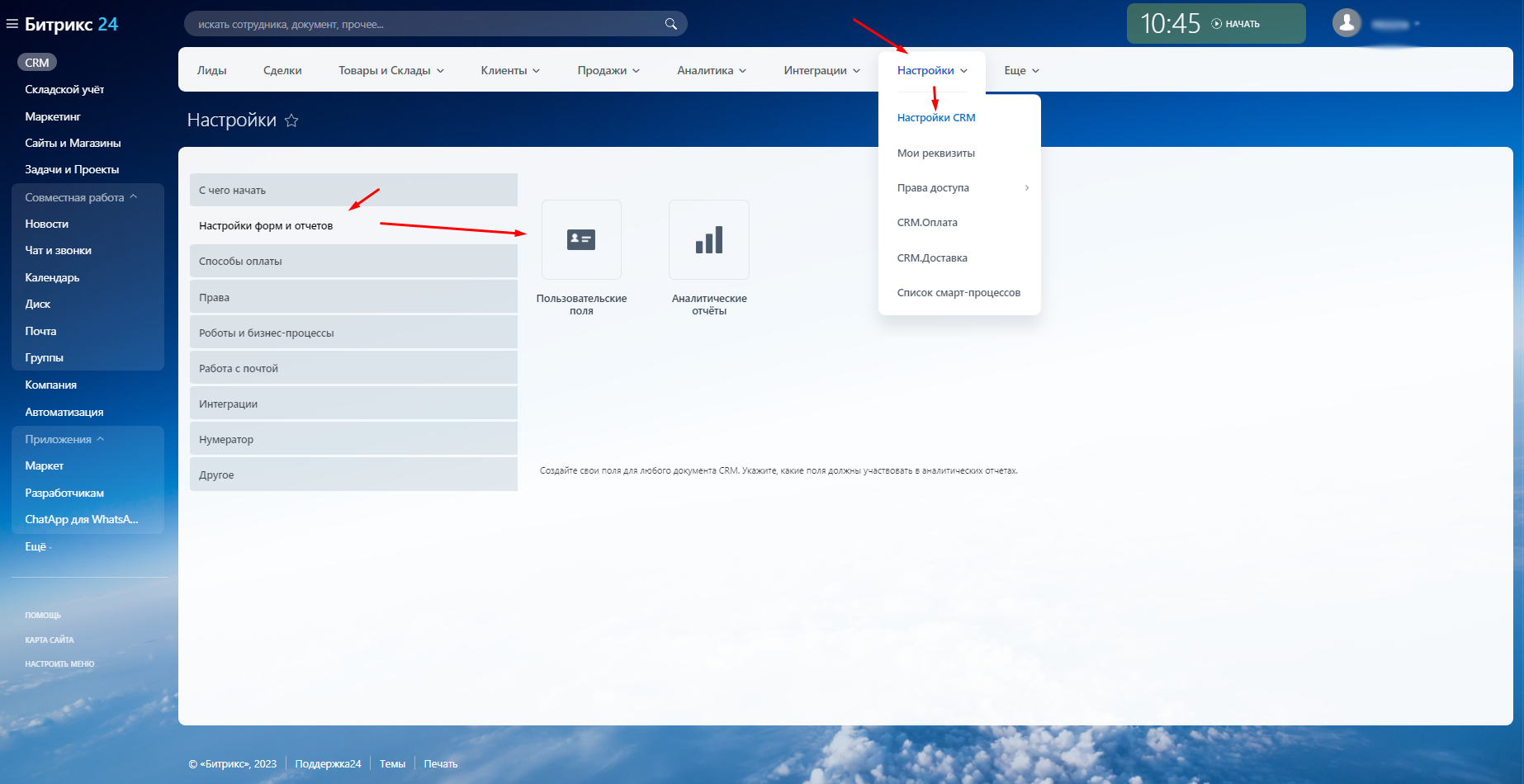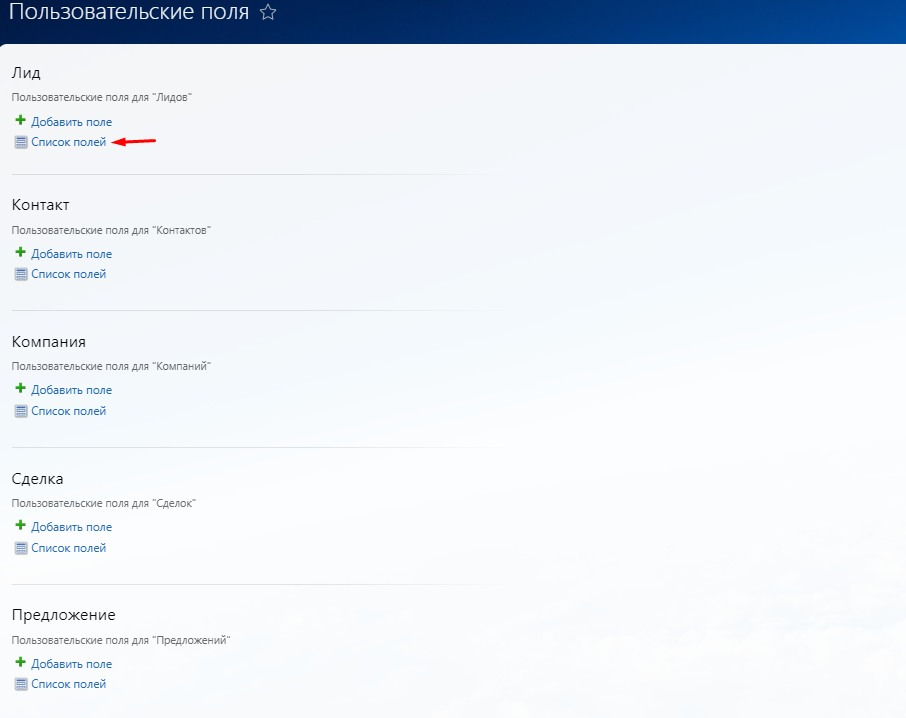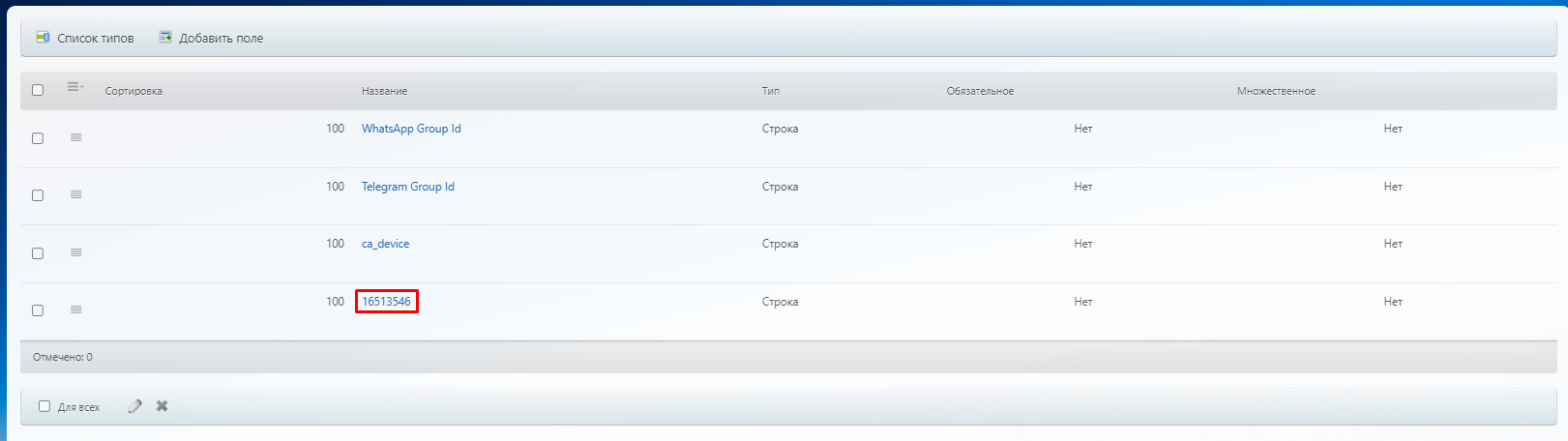В этой инструкции мы разберем, как настроить Битрикс24 на отправку и прием webhook. Научим бота ChatApp запрашивать оценку при перемещении карточки на новый этап воронки, а в конце вставлять оценку или комментарий клиента из сообщения в эту же карточку. Настройка проходит в 3 шага:
Шаг 1. Настроить Битрикс24 на приемку webhook
Это подготовительный этап. Он нужен, чтобы получить ссылку для исходящего запроса, по которому в конце сценария изменится поле в карточке.
1. Зайти в Битрикс24 → нажмите «Разработчикам» → «Прочее» → «Входящий вебхук».
2. В «Настройке прав» выберите «CRM».
3. Скопируйте «Вебхук для вызова rest api» и сохраните его у себя. Он понадобится позже для создания «Отправка запроса» в боте ChatApp.
4. Нажмите сохранить
Шаг 2. Настроить бота в редакторе сценариев ChatApp
1. Зайдите в редактор сценариев;
2. Создайте блок «Вебхук»;
3. Создайте блок «Отправка сообщения*»;
4. Создайте блок «Ожидание сообщения»;
5. Создайте блок «Отправка запроса»;
6. В отправку запроса вставьте скопированную ранее ссылку «Вебхук для вызова rest api» + /crm.deal.update? (Символ вопроса после метода обязателен)
7. В блоке «Входящий webhook» создайте 2 поля и впишите в одно «chat_id», а во второе «id». Автоматически создаются локальные переменные с таким же названием.
8. В блоке «Отправка сообщения*» выберите:
- В «ChatID» — переменную chat_id;
- В «Линии» — линию с которой хотите отправить сообщение;
- В «Мессенджере» — мессенджер в котором хотите отправить сообщение.
- Введите текст сообщения.

11. В блоке «Отправка запроса» перейдите в «Params»:
- В «key» введите «ID» сделки. И id поля в формате fields[UF_CRM_**********], чтобы Битрикс24 понимал, какую карточку и какое поле нужно изменить.
- В «value» введите {{id}} и {{massage}} (их нужно выбрать из выпадающих значений после ввода «{{», чтобы бот Битрикс24 понимал, какие значения нужно вставить.
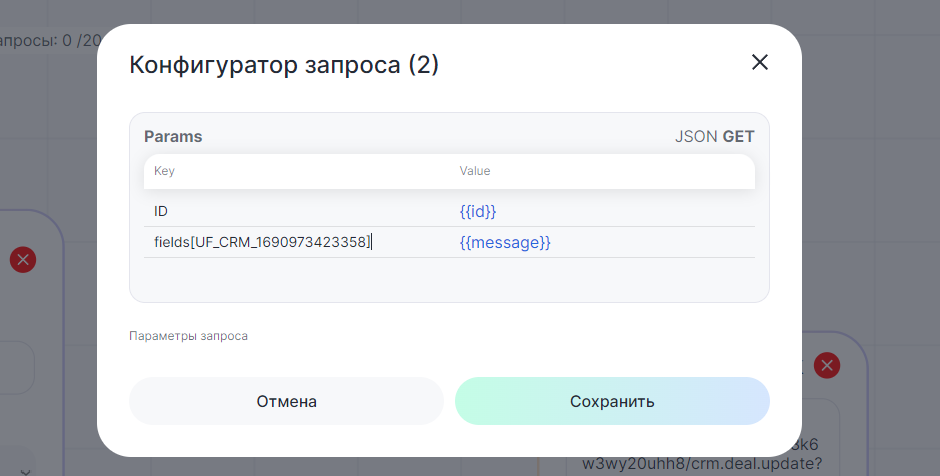
12. Сохраните и опубликуйте бота.
Шаг 3. Добавить исходящий вебхук в воронку Битрикс
1. Скопируйте ссылку из блока «Входящий вебхук»;
2. Зайдите в Битрикс → CRM → Сделки → Канбан → Роботы;
3. Добавьте в нужную колонку робота «Исходящий вебхук»;
4. В поле «Хендлер:» вставьте скопированную ссылку из блока «Входящий вебхук»;
5. Добавьте нужные параметры. В нашем примере это chat_id и id. Они добавляются к ссылке через символ «&». Пример готовой ссылки на скриншоте:
6. Нажмите «Сохранить».
Готово! Теперь при переносе карточки сделки в выбранную вами колонку бот отправит сообщение клиенту. Ответ клиента появится в выбранном вами поле в CRM.
Если остались вопросы, посмотрите видео с инструкцией