Let's imagine a company with multiple departments: technical support, accounting, and sales. It's essential to distribute dialogues according to these roles. This is where dialogue levels come into play. By assigning roles to different levels, you can designate specific departments, and within them, responsible employees can be selected. You can assign entire departments or specific sections to a level.
How to Set Up Dialogue Levels
1. In your ChatApp, navigate to the Selected company section;
2. In the Employees tab, access the dialogue level settings;
Before configuring dialogue levels, ensure your company has at least 2 employees and 2 roles. Learn more in the article.

3. Create as many levels as there are roles by adjusting the slider;

4. Assign a role to each level. Click Save;

Automation Configuration
1. In the Automation section, go to the Bot tab;

2. Create a new bot or select an existing one;
3. In the right menu, click on New condition;

4. Choose Smart distribution;

5. You will see a list of levels created in the dashboard. Configure the distribution of levels as needed.
Using Levels in ChatApp Dialog
Pre-configured dialog levels can be changed inside Dialogs. If a level has been added to the role, then dialogues can be assigned to specific departments within which the responsible employee will be selected. You can assign either the entire department or a part of it to the level.
1. In Dialogs, click on the profile icon. 
2. Select a level. The responsible person will change according to the selected level. 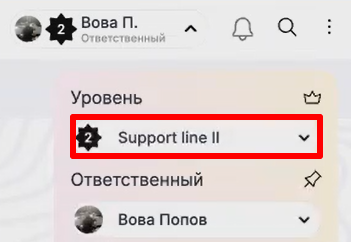
3. If you select a responsible person, the level will change according to the responsible person.











