Создайте виджет для сайта компании, чтобы пользователи могли обратиться к вам в любой момент с помощью мессенджеров или email и получить UTM-метки для анализа.
Как работает виджет для сайта
Виджет ChatApp — это сервис, объединяющий все способы связи в одном элементе на сайте. После его подключения, клиентам будут доступны все мессенджеры.
Добавить и настроить его по своим потребностям можно в Личном кабинете. При настройке виджета нужно:
- Указать ссылки на нужные мессенджеры и добавить описания к ним;
- Настроить иконки и их цвет;
- Выбрать расположение виджета на сайте.
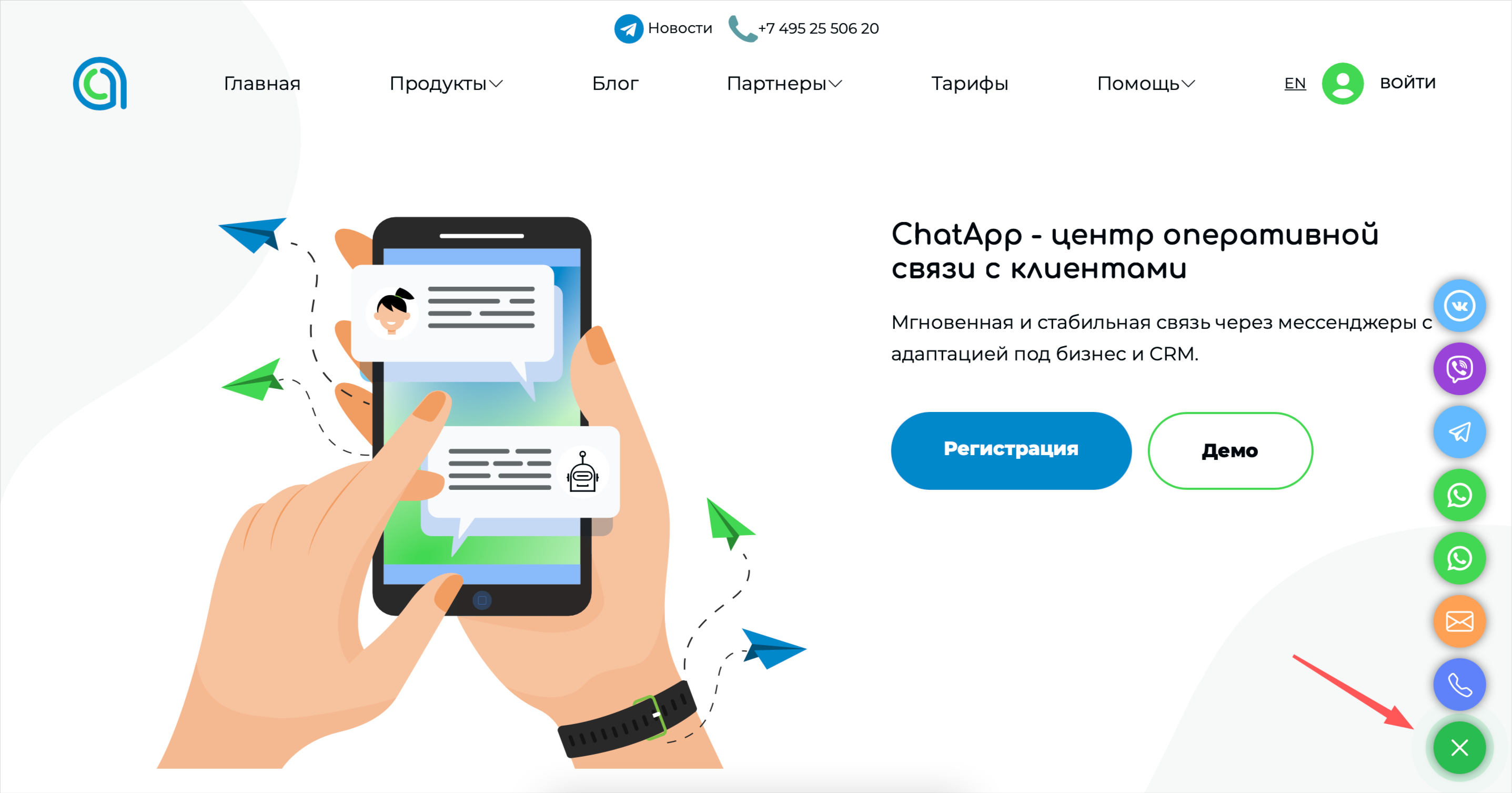
При редактировании данных в виджете из Личного кабинета, вся информация на вашем сайте будет автоматически обновляться .
Как создать новый виджет
1️. В Личном кабинете ChatApp выберите «Виджеты» в левом боковом меню, и нажмите «Виджет».
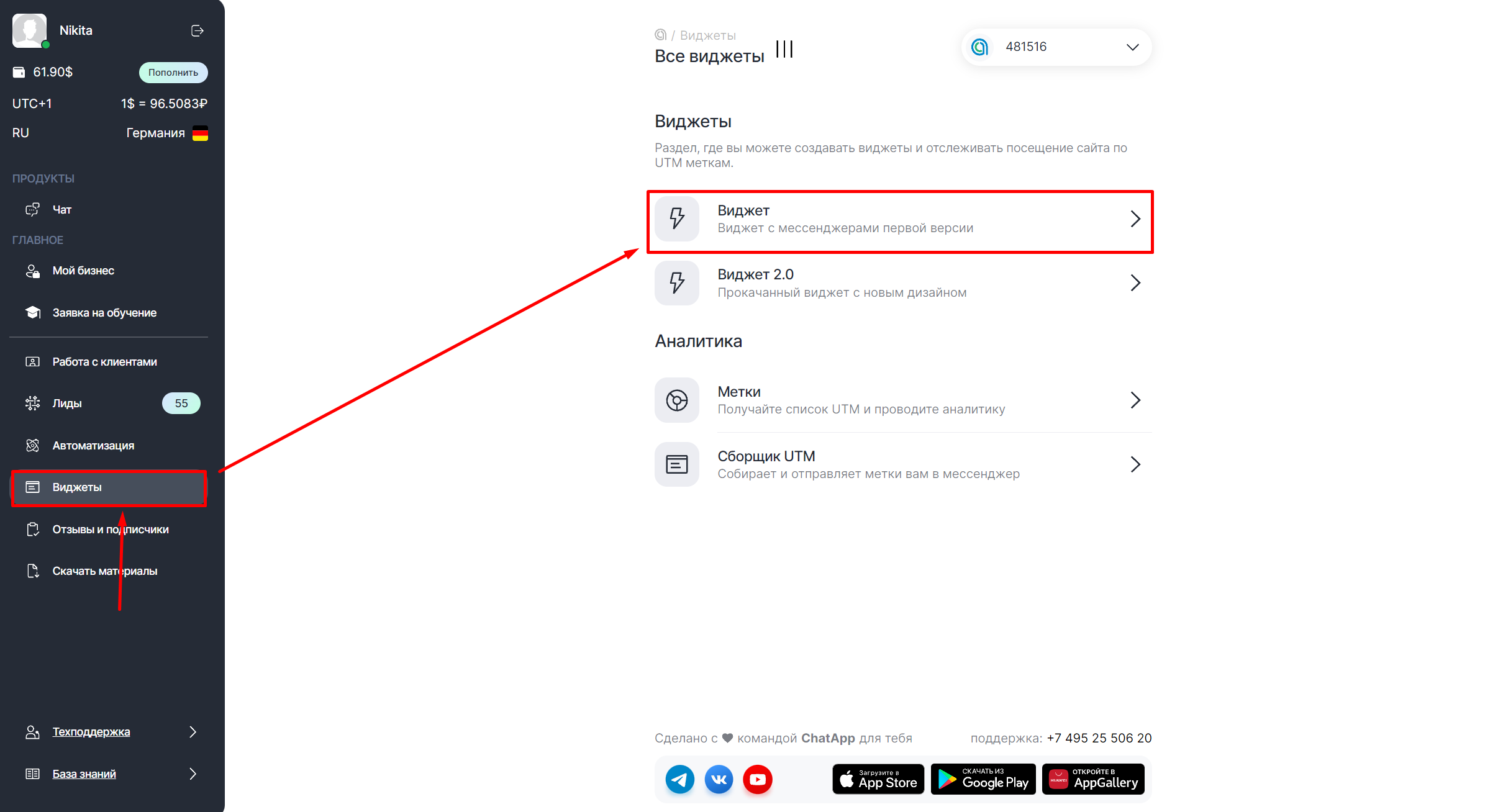
2️. Нажмите на кнопку «Добавить +».
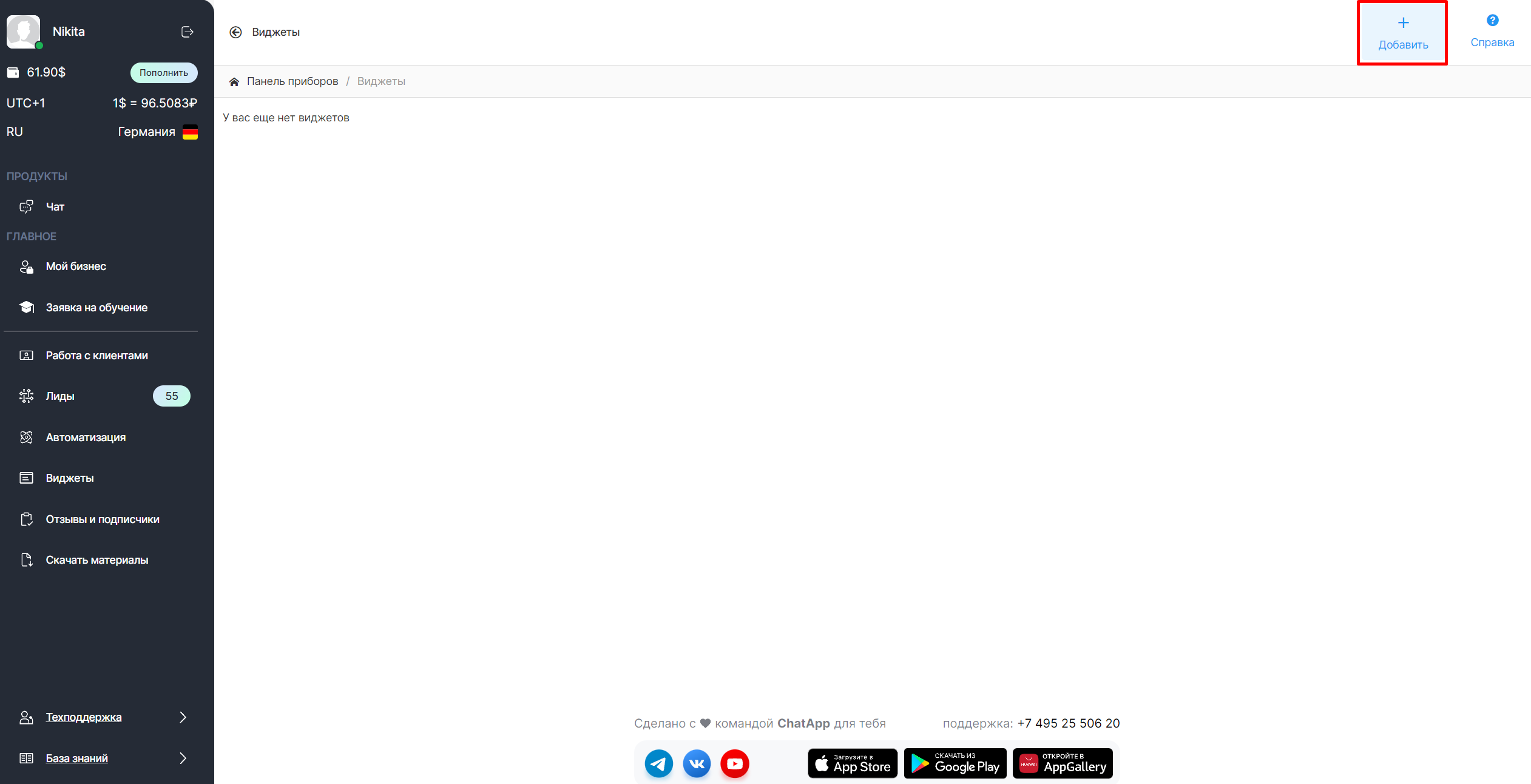
3. В поле ввода укажите название виджета, которое будет отображаться в списке виджетов в Личном кабинете. Подключенных виджетов может быть несколько, поэтому названия должны отличаться друг от друга.

4. Выберите такое положение виджета на сайте, чтобы он смотрелся наиболее выигрышно и был заметен для пользователя. Помните, что виджет должен быть всегда под рукой. Доступно 4 положения в разных углах страницы.
5. После выбора положения виджета, добавьте в него мессенджеры . Нажмите на кнопку «(+)» в поле добавления нового мессенджера, чтобы открыть окно редактирования.
6. В меню редактирования выберите иконку мессенджера, а также ее цвет. Чтобы было проще в них ориентироваться, используйте цвета наиболее близкие к оригинальным.

Обратите внимание, что в выпадающем меню виджета может быть не более 8 иконок мессенджеров.
7. Добавьте ссылку на чат для связи, а также укажите текст всплывающей подсказки. Например, для связи через Telegram, можно написать : «Пишите нам в Telegram» и т.д.
8. После добавления мессенджера в виджет, проверьте ссылки и всплывающие подсказки, а после этого, нажмите на кнопку «Сохранить».
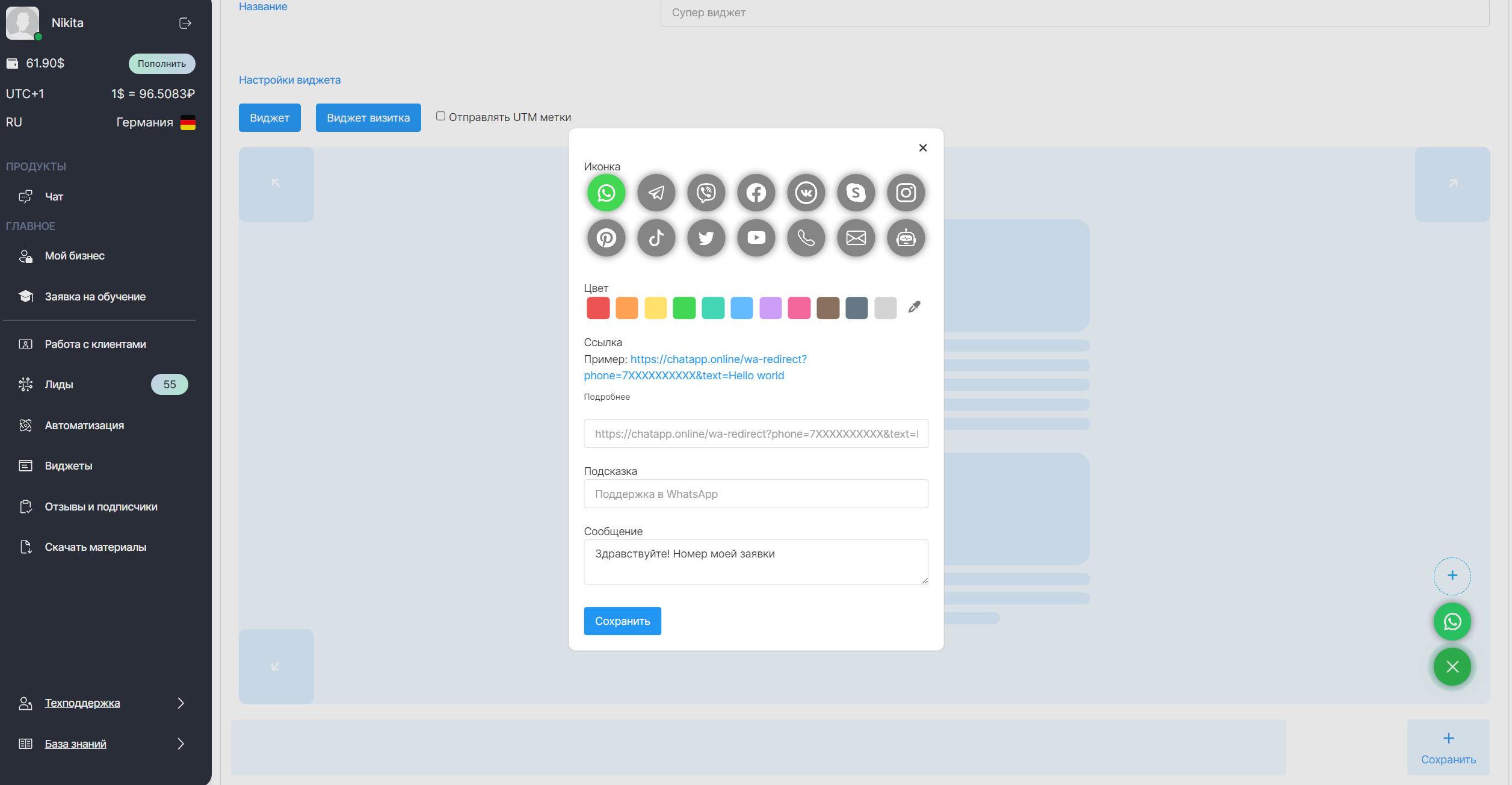
Как разместить виджет на сайте
После сохранения, в нижнем поле редактирования виджета отобразятся данные скрипта, которые нужно скопировать и вставить в код страницы вашего сайта.

Для добавления данных скрипта, перейдите в редактор сайта и выберите страницу, на которую нужно внедрить виджет. Включите отображение содержимого в виде HTML и вставьте скопированный скрипт перед закрывающим тегом </ body>
Как редактировать виджет
Если виджет нуждается в редактуре, вы всегда сможете перейти в Личный кабинет и нажать на кнопку «Редактировать». Там же можно его удалить(нажав на кнопку «Удалить»), если он больше вам не нужен.

► Вы можете внести в виджет необходимые изменения — добавить или удалить мессенджеры, поменять цвета иконок или изменить подсказки, а затем нажать на кнопку «Сохранить».
► При повторном и всех последующих сохранениях после редактирования виджета в Личном кабинете, вся внесенная информация автоматически обновляется на сайте.
► После внесения изменений не нужно снова вставлять скрипт виджета на сайт. Вся редактура производится только в Личном кабинете.
Как настроить публичные ссылки для WhatsApp →