Представим, в компании несколько отделов — техническая поддержка, бухгалтерия, отдел продаж. Нужно, что бы диалоги распределялись по данным ролям. Для этого и существуют уровни. Если добавить роль на уровень, то диалоги можно назначать на конкретные отделы, внутри которых будет выбран ответственный сотрудник. На уровень можно назначить как весь отдел, так и его часть.
Как настроить уровни
1. В личном кабинете ChatApp перейдите в раздел «Выбранная компания»;
2. Во вкладке «Сотрудники» перейдите в настройку уровней диалогов;
Перед настройкой уровней убедитесь, что в вашей компании минимум 2 сотрудника и 2 роли. Подробнее в статье.

3. Двигая ползунок, создайте столько уровней, сколько создано ролей;

4. Укажите роль для каждого уровня. Нажмите «Сохранить»;

Настройка автоматизации
1. В разделе «Автоматизация» перейдите на вкладку «Бот»;


2. Создайте бота или выберите существующего;
3. В меню справа нажмите на «Новое условие»;

4. Выберите «Умное распределение»;

5. Перед вами отобразится список уровней, созданных в кабинете. Настройте распределение уровней на свое усмотрение.
Использование уровней в ChatApp Dialogs
Предварительно настроенные уровни диалогов можно менять внутри Dialogs.
1. В Dialogs нажмите на иконку профиля.
2. Выберите уровень. Ответственный поменяется в соответствии с выбранным уровнем.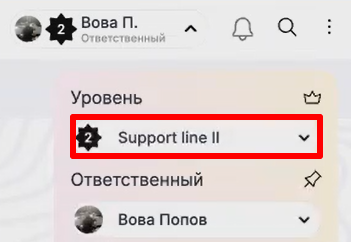
3. Если выбрать ответственного, то уровень поменяется в соответствии с ответственным.











