Email-рассылки помогают привлекать, удерживать и превращать потенциальных клиентов в постоянных покупателей. Персонализированные сообщения и предложения мотивируют клиентов к совершению покупки и помогают поддерживать с ними отношения.
Чтобы отправлять письма без ограничений, компании подключают SMTP-протокол. Чтобы узнать, какие существуют способы подключения SMTP-протокола перейдите в конец статьи. А сейчас покажем, как подключить к ChatApp сторонний почтовый сервис и как работают Email-рассылки в ChatApp.
Подключение Email-канала в линии ChatApp
Информируйте клиентов об обновлениях и специальных предложениях по почте, используя канал Email.
1. Перейдите в «Выбранная компания» и выберите линию с купленным Email-каналом.

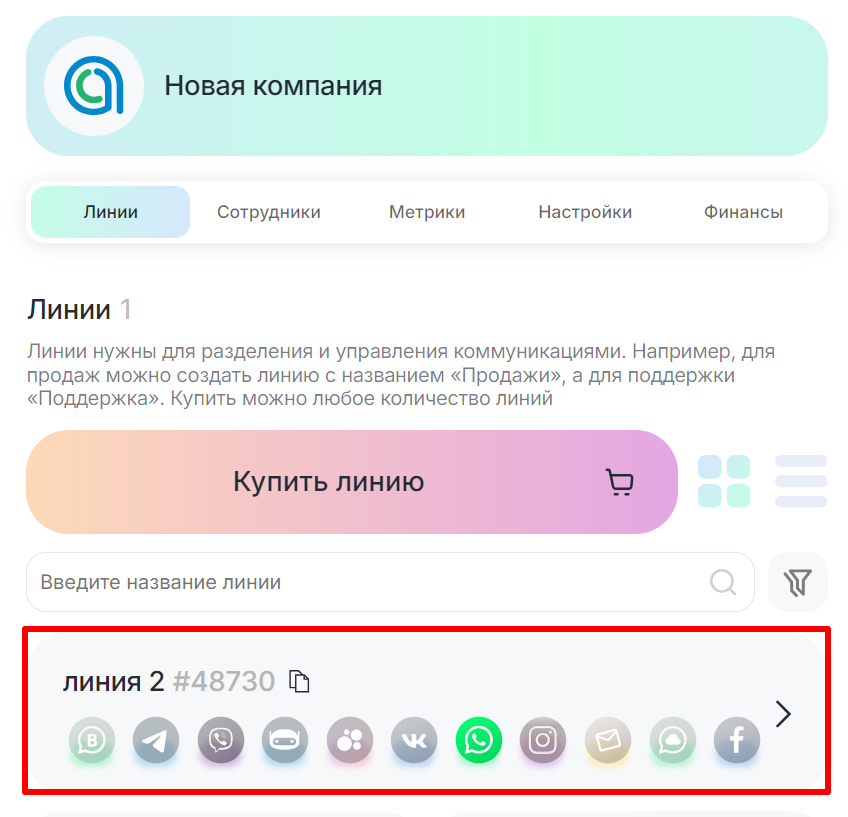
2. Найдите Email в каналах связи и нажмите «Привязать».
3. Нажмите «Другой сервис».
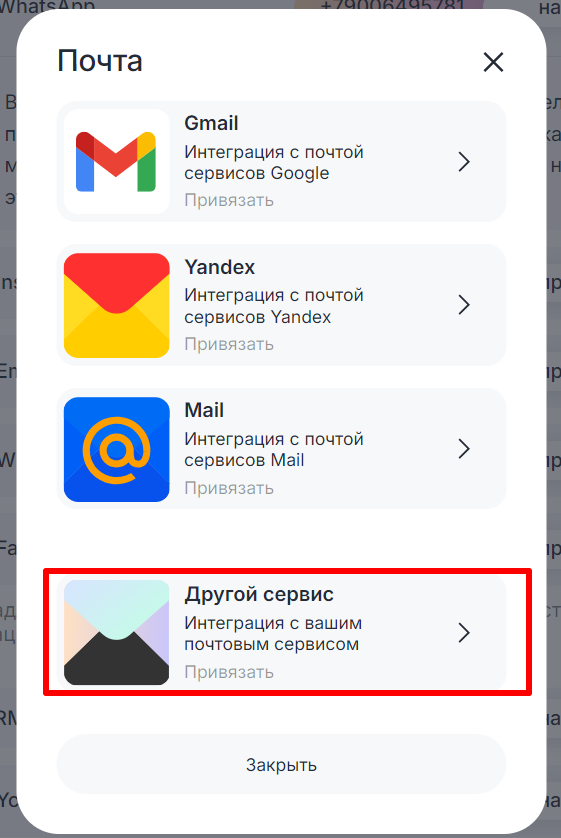
4. Разрешите доступ к имейлу с помощью почтовых клиентов в почтовом сервисе. Если не получается найти настройки SMTP и IMAP в почтовом сервисе, обратитесь в его техническую поддержку.
Мы рекомендуем использовать стороннего провайдера SMTP-протокола: так вы сможете делать массовые рассылки и меньше вероятность, что ваше письмо попадет в спам.
5. В поле «Email» введите Email и нажмите на значок . Данные «Hostname» и «Port» заполнятся автоматически.
6. В разделе IMAP в поле «Username» введите почту, в поле «Password» введите пароль.
7. Если вы используете бесплатный сервис и нажали на значок , в разделе SMTP оставьте поле «Hostname» без изменений. Оно заполняется автоматически.
Если вы пользуетесь услугами провайдера SMTP, измените «Hostname» на SMTP-адрес, предоставленный вашим провайдером.
8. В разделе SMTP в поле «Username» введите адрес электронной почты, а в поле «Password» введите пароль приложения.
9. Нажмите «Проверить подключение».
10. После короткой загрузки нажмите «Подключить».
Подробнее о подключении Emai-канала читайте в статье.
Email-рассылка в личном кабинете ChatApp
Создайте новую рассылку, добавьте электронные адреса и имена клиентов и используйте переменные для эффективного общения с клиентами.
1. В левом меню выберите «Работа с клиентами».
2. Нажмите «Рассылки».
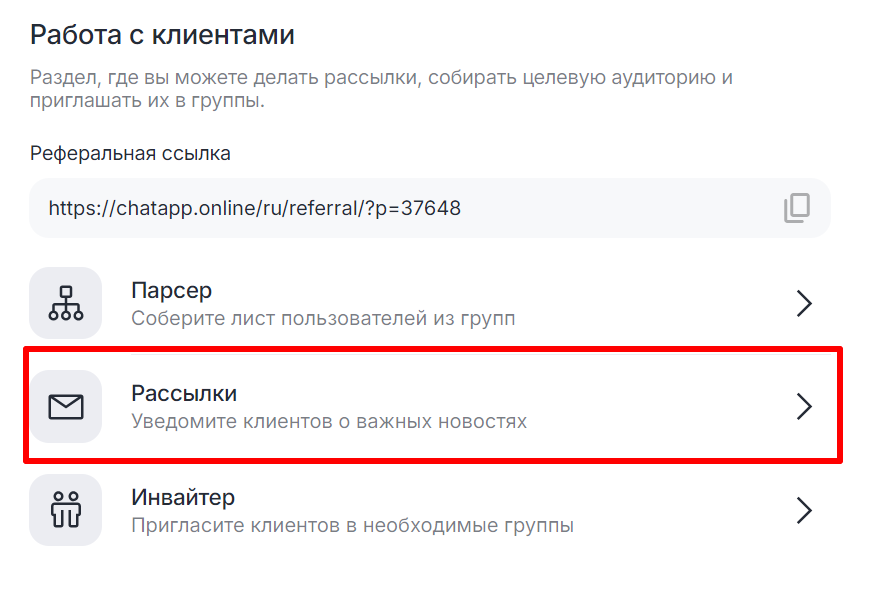
3. Нажмите на иконку письма, чтобы создать новую рассылку.

4. В поле «Название» напишите название рассылки.
5. В разделе «Рабочие дни» выберите дни и время активной рассылки.
6. Укажите дату начала и окончания рассылки, чтобы клиенты получали письма вовремя.
7. В разделе «Диапазон отправки» выберите задержку при отправке писем: так вы сможете избежать блокировок при отправке большого количества писем.
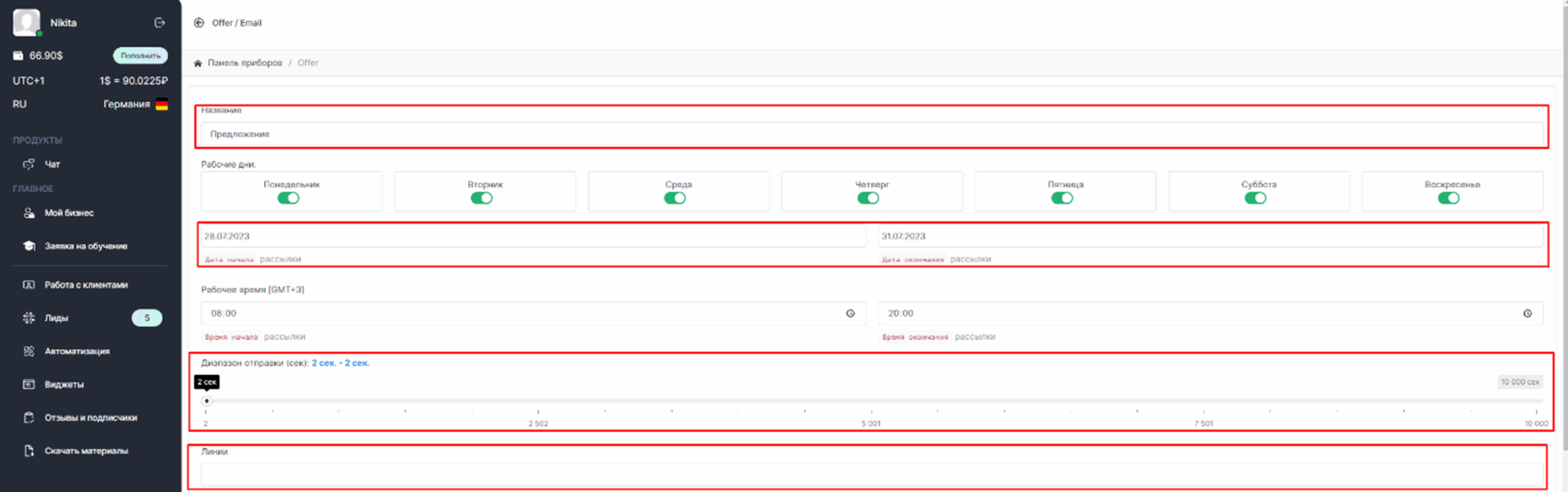
8. Выберите линию, из которой хотите выгрузить список адресов для рассылки. Есть несколько способов добавить Email-адреса в рассылку:
- Нажмите «Загрузить диалоги из линии». Добавятся Email-адреса, с которыми вы уже обменивались сообщениями в ChatApp Dialog.
- Нажмите «Импортировать из файла» — откроется подсказка, как должен выглядеть документ с данными. Он должен быть в формате Excel или CSV. Напишите адреса, имена, фамилии и добавьте параметры для каждого из контактов.
- Нажмите «Ручное добавление контактов» и введите Email-адрес контактов, каждый новый контакт с новой строки.
Нажмите «Экспортировать в CSV» или «Экспортировать в Excel», чтобы получить список контактов отдельным файлом.
Нажмите на значок , чтобы очистить список контактов. Регулярно обновляйте и очищайте свои списки адресов от неактивных или несуществующих пользователей. Так доставленных писем станет больше, а вы избежите блокировок.
9. Включите использование переменных: откроется поле для названия переменной и текста для нее. Это поможет добавить уникальности и персонализировать рассылку. Например, параметр [firstName] будет обращаться к клиентам по имени.
10. В поле «Текст, используемый в рассылке» введите тему сообщения.
11. В поле с текстовым редактором введите сообщение рассылки.
12. Прикрепите файл для отправки в рассылке.
13. Нажмите «Сохранить».
Результат рассылки — статусы отправленных сообщений
Вы сами решаете, когда отправить сообщения. После отправки сообщения могут некоторое время оставаться в статусе доставки.
Статусы сообщений:
- ожидает отправки;
- отправлено;
- доставлено;
- прочитано
- ошибка.
В списке рассылок выберите иконку просмотра статусов:
Так выглядит отчет по рассылке: