Права для установки
Для установки ChatApp на ваш портал Битрикс24 необходимы права администратора. Подробнее о настройке администраторов читайте в справке Битрикс24.
Права на приложение
После установки приложения в разделах CRM-системы с карточками сделок, контактов, лидов и компаний появятся вкладки ChatApp. Если вкладка не отображается, у аккаунта нет права доступа на приложение.
Для настройки прав:
- В Битрикс24 в меню слева выберите раздел «Приложения». Он может называться «Все приложения» или «Маркет».
- В открывшемся окне в верхнем меню перейдите на закладку Установленные.
- Найдите приложение ChatApp и нажмите на кнопку Права доступа.
- В открывшемся окне перейдите на вкладку Сотрудники и отделы.
- Выдайте права доступа нужным сотрудникам. Если права конкретным сотрудникам не выданы, то ChatApp отображается у всех.
Права для настройки Открытой линии
Настраивать Открытые линии могут только сотрудники с соответствующими правами доступа, по умолчанию – это администратор вашего Битрикс24. У Открытых линий много полезных настроек. Например, можно:
- написать текст, который получат клиенты, если отправят вам сообщение в нерабочее время;
- изменить текст, который будет отправляться клиентам, когда они впервые напишут сообщение;
- скрыть ФИО ваших сотрудников, которые общаются с клиентами и т.д.
Чтобы выдать права для настройки Открытой линии:
- В Битрикс24 в меню слева выберите раздел «Контакт центр».
- Кликните на плитку настроек ChatApp.
- Нажмите на ссылку Настроить.
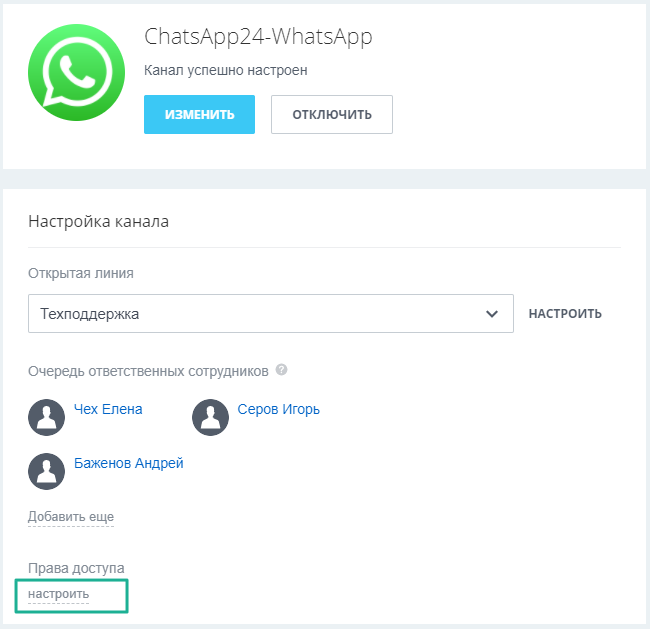
- В списке ролей добавьте новую роль или отредактируйте набор прав для представленных ролей.
- Чтобы сотрудник мог управлять настройками открытой линии, выдайте права на изменение в сущностях Список открытых линий и Общие настройки.
- Сохраните изменения.
- Присвойте роль нужному сотруднику или отделу, выбрав её из выпадающего списка ролей.
- Сохраните изменения.
Подробнее о права на Открытые линии читайте в справке Битрикс24.
Права на карточку CRM
Вкладка ChatApp отображается в карточках контактов, лидов и компаний в модуле CRM. Если сотрудник не видит какой-то контакт, лид или компанию, значит у него нет прав на карточки CRM.
Чтобы настроить права:
- В Битрикс24 в меню слева выберите раздел «CRM».
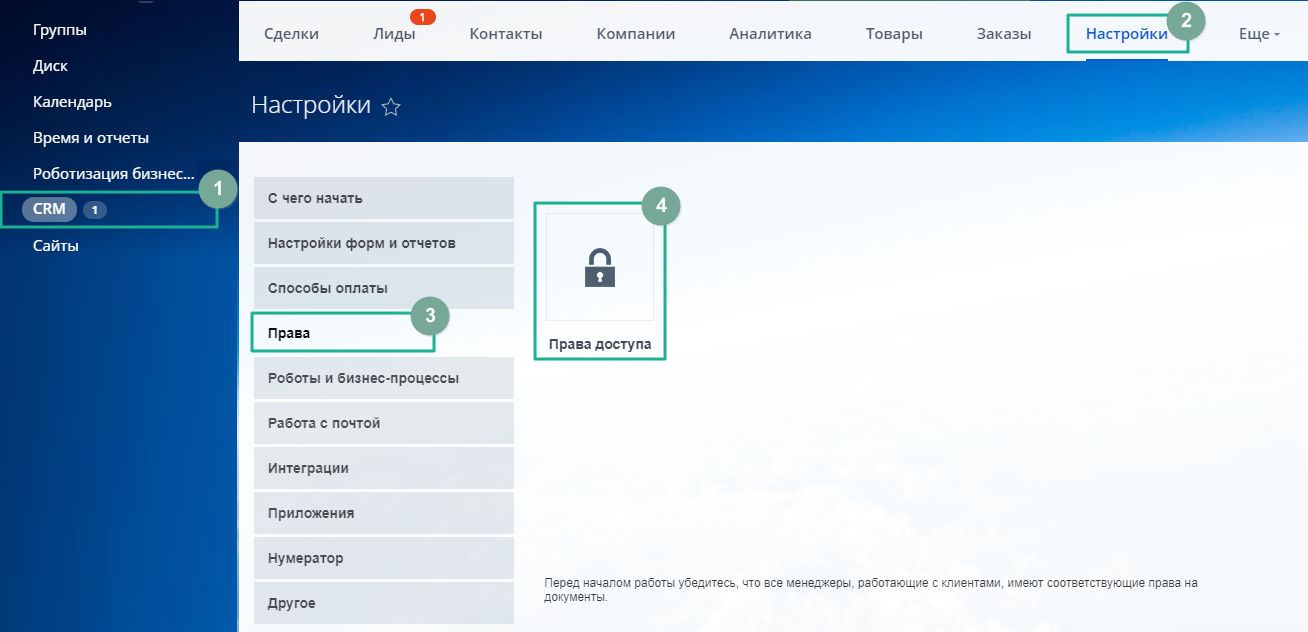
- В верхнем меню нажмите на закладку Настройки.
- Перейдите на вкладку Права.
- Нажмите на кнопку Права доступа.
- В списке ролей добавьте новую роль или отредактируйте набор прав для представленных ролей.
- Для использования приложения сотруднику необходимо установить права на Чтение или Изменение лида (или сделки) и контакта.
- Сохраните изменения.
- Затем присвойте роль нужному сотруднику или отделу, выбрав её из выпадающего списка ролей.
- Нажмите на кнопку Сохранить.
Подробнее о права на Открытые линии читайте в справке Битрикс24.