Триггер - событие, которое начинает действие. Событие представляет собой полученное сообщение или изменение его статуса (отправлено, доставлено, прочитано).
Действие, которое возникает в результате триггера, включает в себя передвижение сделки по стадиям воронки продаж. Этот процесс состоит из двух этапов: сначала создается событие в Конструкторе ботов, а затем настраивается действие в Битрикс24.
Связующим элементом двух систем является вебхук.
Конструктор ботов
В Конструкторе ботов можно настроить реакцию на статус сообщения. Это делается в блоке «Пауза», где можно выбрать нужный статус, например, «Доставлено» или «Прочитано». Следуйте инструкции:
Общая инструкция:
1. Создайте сценарий: Войдите в личный кабинет ChatApp и перейдите в конструктор ботов. Создайте новый сценарий с блоком ожидания прочтения сообщения.
2. Добавьте входящие поля: В блоке «Входящий Webhook» добавьте поля, которые будут использоваться для получения контактных данных пользователя, нажав на кнопку «Добавить поле».
3. Установите блок «Отправка сообщения*»: Используйте переменную «{{chat_id_phone}}», выберите мессенджер и напишите текст сообщения для отправки сообщения конкретному пользователю.
4. Установите ожидание статуса: Настройте блок «Пауза» с нужной реакцией «По статусу», выбрав ожидаемый статус, который нужно отслеживать.
Инструкция с конкретным примером:
1. Добавим две переменные для получения контактных данных. Добавьте 2 поля с переменными: «chat_id_phone» и «id_deal» в блок «Входящий Webhook».
Примечание: переменная «chat_id_phone» - сущность контакта, которая связывается по номеру телефона, username, а переменная «id_deal» - сущность CRM-системы, то есть сделка. При помощи двух эти переменных происходит связь.
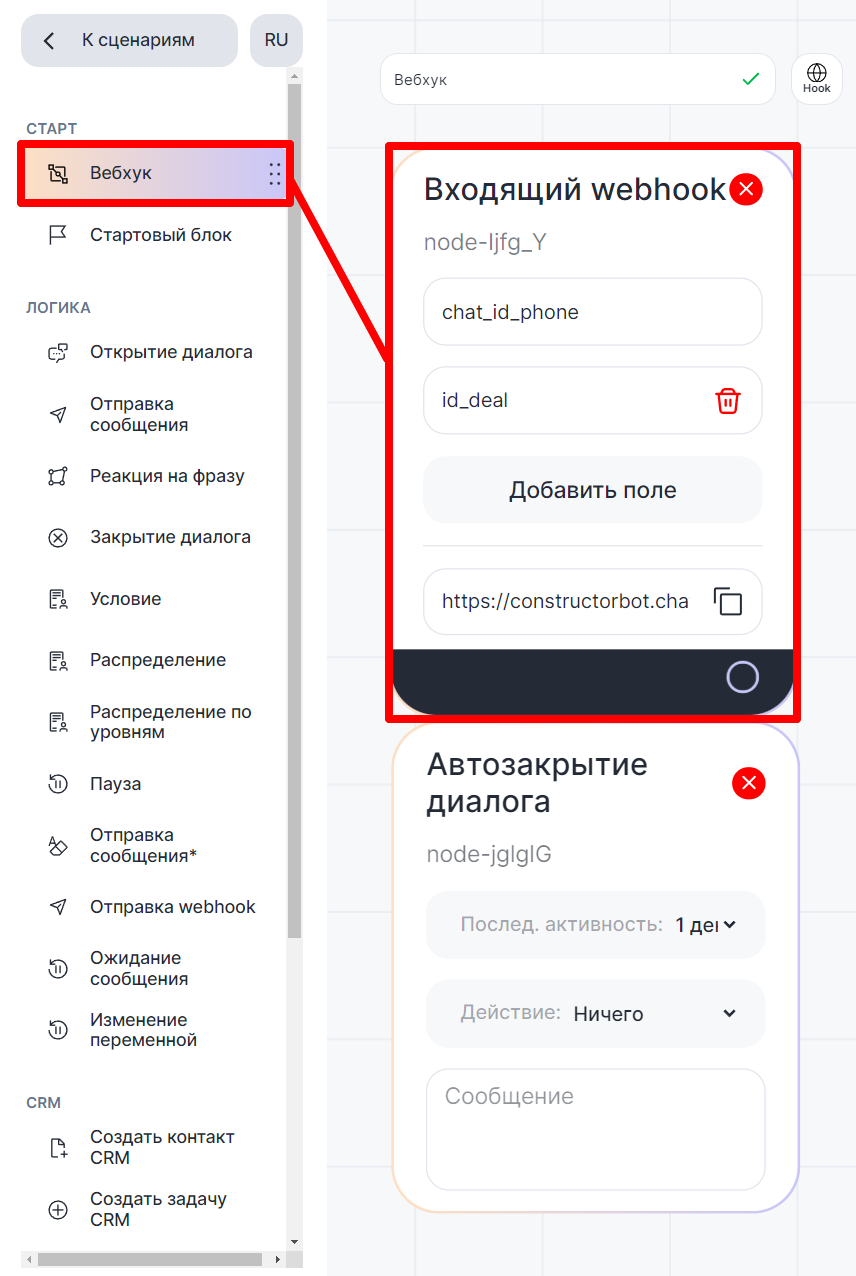
2. Заполним пустые поля для передачи информации конкретному пользователю. Заполните блок «Отправка сообщения*»: укажите переменную «{{chat_id}}», линию, мессенджер, текст сообщения.
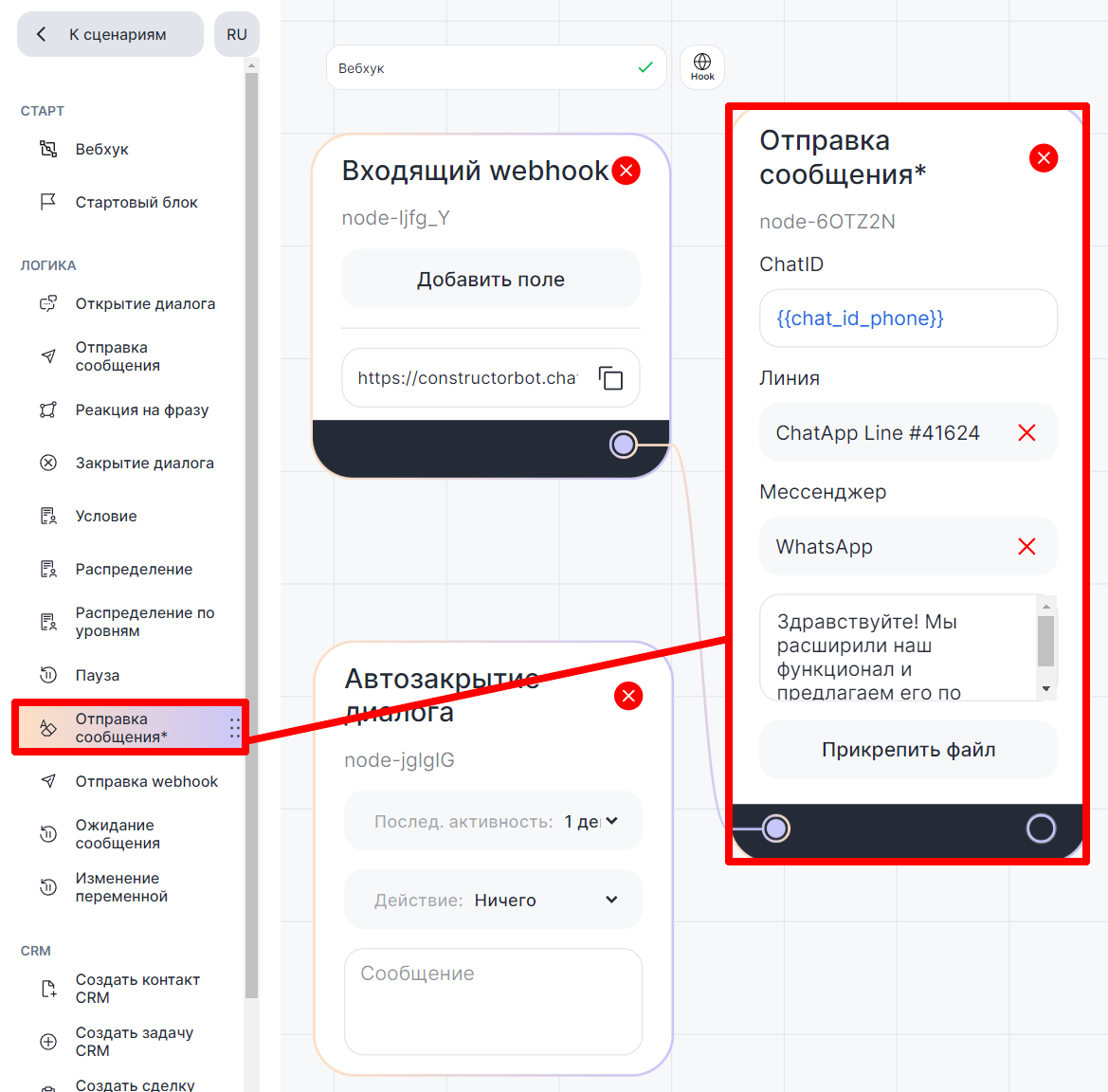
3. для остановки диалога до тех пор, пока сообщение не будет прочитано пользователя. Выберите реакцию «По статусу» – «Прочитано».
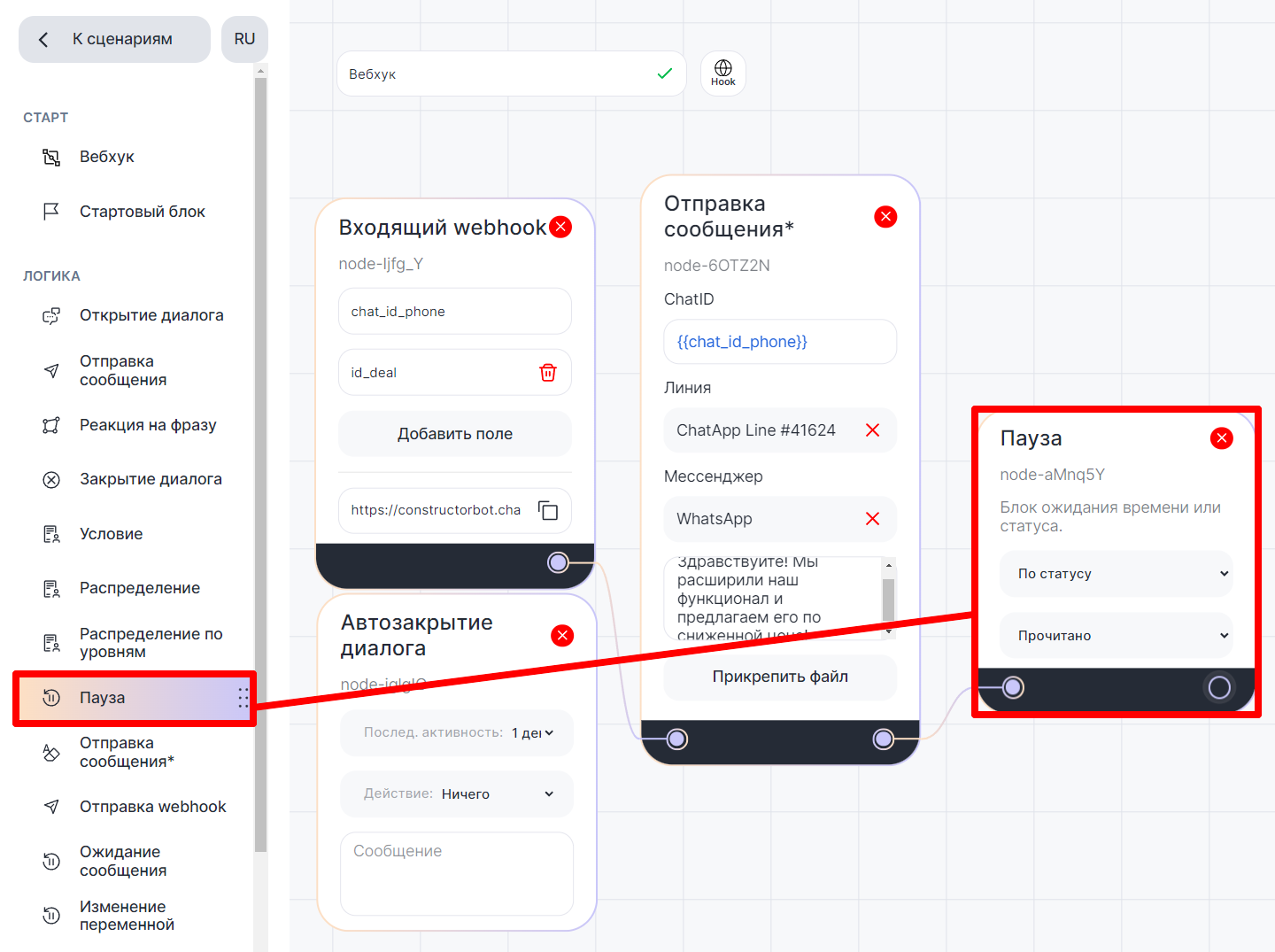
4. Добавьте блок «Отправка webhook». Через вебхук мы передвигаем воронку продаж на нужную стадию в Битрикс24.
Обратите внимание, что блок «Отправка webhook» заполняется после настройки Битрикс24.
5. Скопируйте ссылку из блока «Входящий Webhook» в конструкторе ботов. Она будет использована в следующем пункте статьи «Битрикс24».
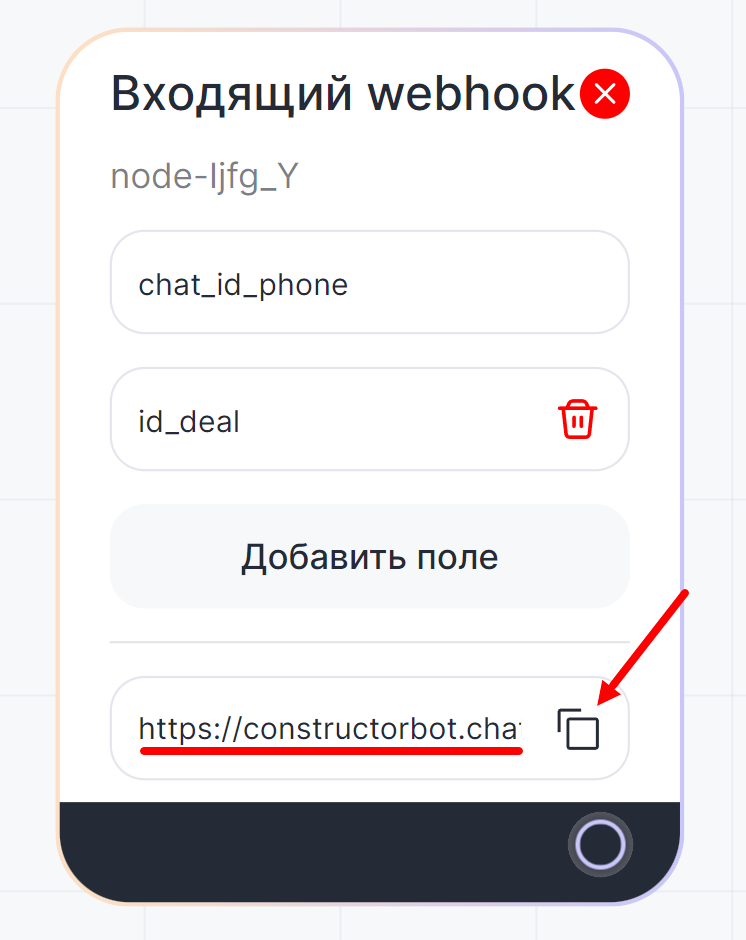
Битрикс24
Передвижение по воронке осуществляется в Битрикс24 за счет триггера. Действием является передвижение по воронке, которое обеспечивается вебхуком из бота. Действие триггера — передвижение по воронке продаж.
1. Создайте сделку, заполните необходимые поля.
2. Откройте окно настройки роботов.
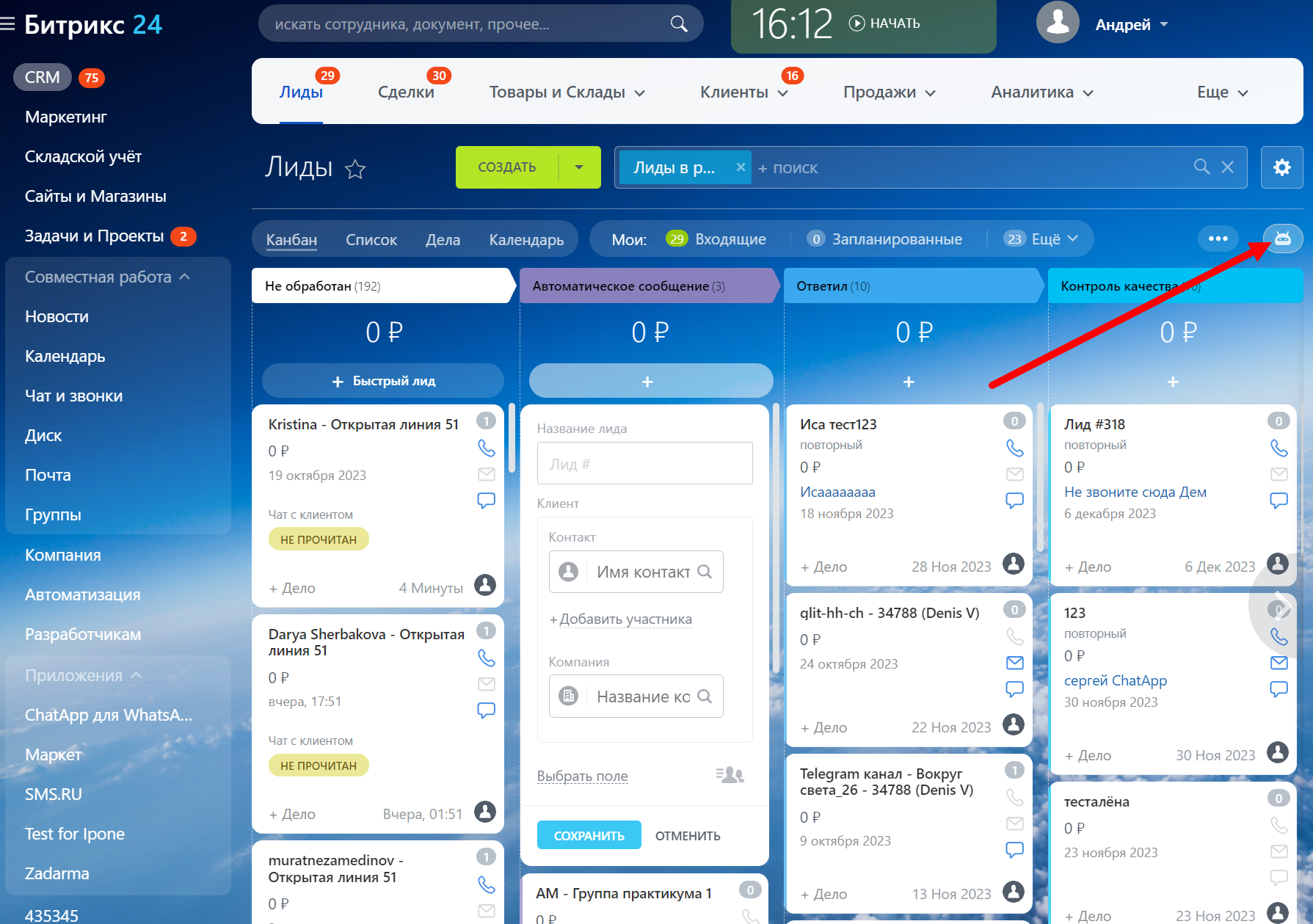
3. Создайте робота «Исходящий Вебхук» на первой стадии воронки продаж. Наш исходящий вебхук вызовет сценарий конструктора ботов (ссылку на сценарий скопировали в первой части статьи во время подготовки сценария). Это позволит обмениваться данными между двумя системами. Свяжем сделку со сценарием при помощи ID сделки и контактного номера клиента.
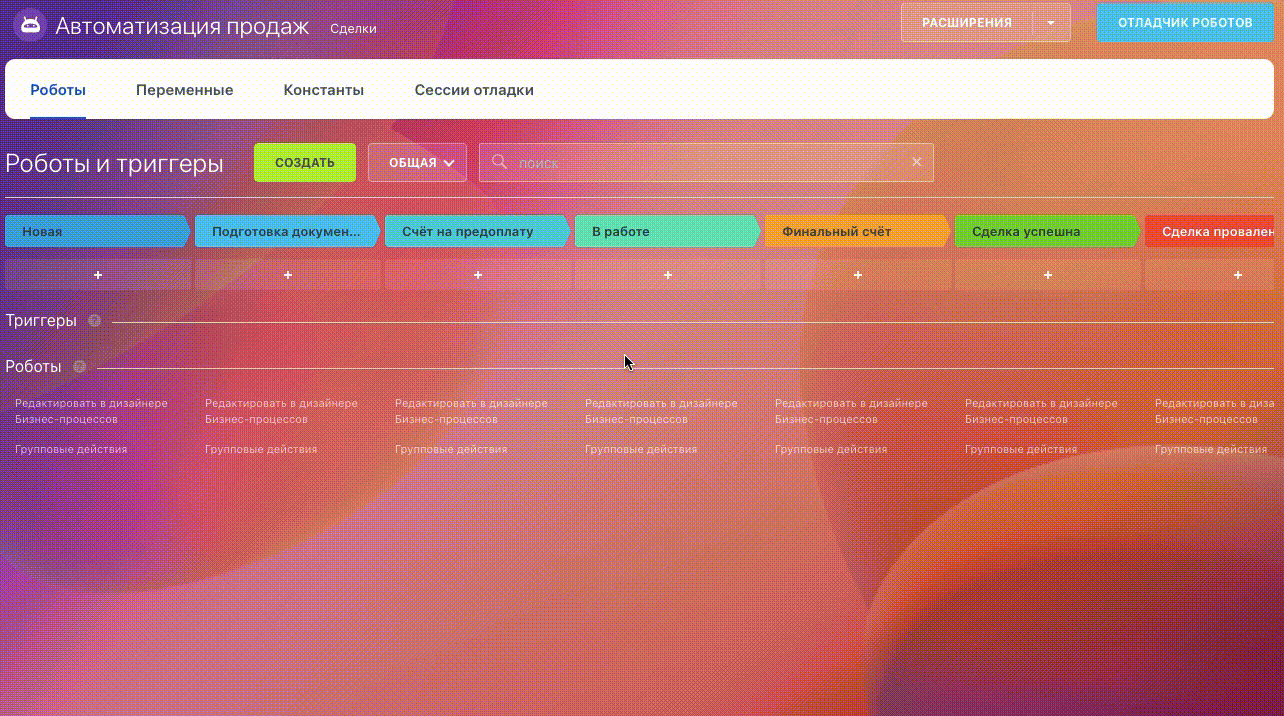
4. Вставьте скопированную ссылку (на сценарий бота) в поле «Хендлер» в роботе «Исходящий Вебхук» в Битрикс24. В пункте «По очереди» выберите — Независимо от других роботов, а в пункте «Когда» — Текущее время (Сразу). Дополните ссылку переменными как показано в примере.
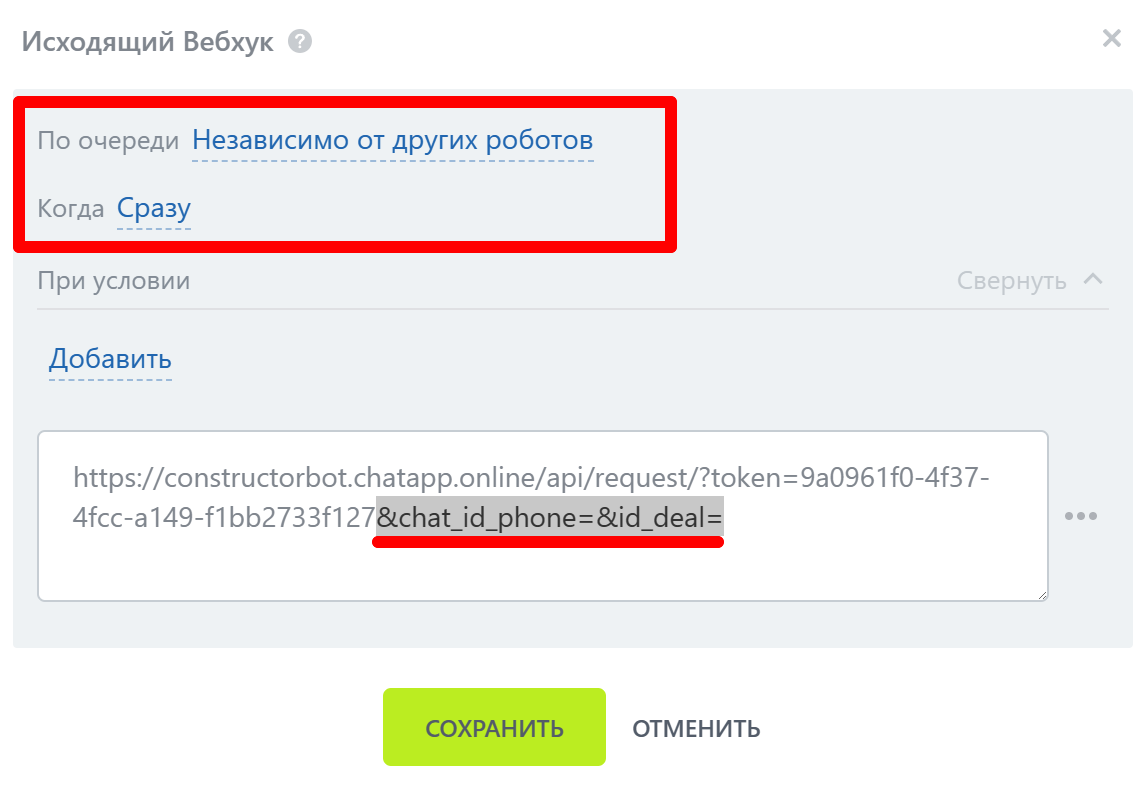
5. Поставьте курсор после «chat_id_phone=» и нажмите на кнопку. Через поиск найдите переменную «Телефон (текст)». Поставьте курсор после «id_deal=» и введите id сделки. Сохраните настройки.

Общий вид ссылки:
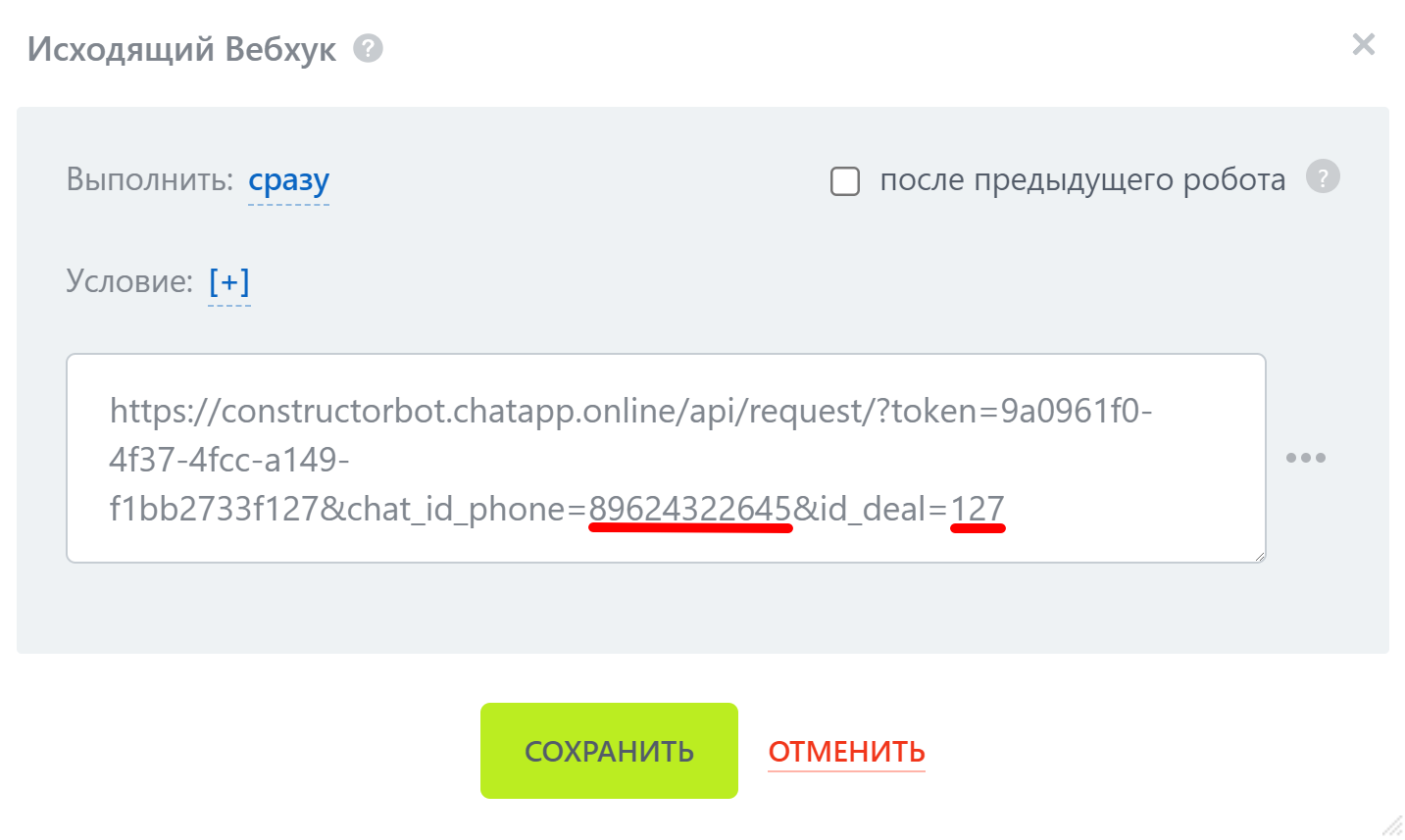
Примечание: вместо общего вида переменной введите конкретные значения:
- {{Контакт: Телефон (текст)}} введите номер телефона без пробелов, например {89886665444}.
- {{id}} можно найти в карточке сделки. Нажмите на нее и в адресной строке браузера будет номер сделки, например, если указан URL https://b24-ej2ic2.bitrix24.ru/crm/deal/details/127/, то id сделки будет - 127.
Ссылка с заполненными переменными:
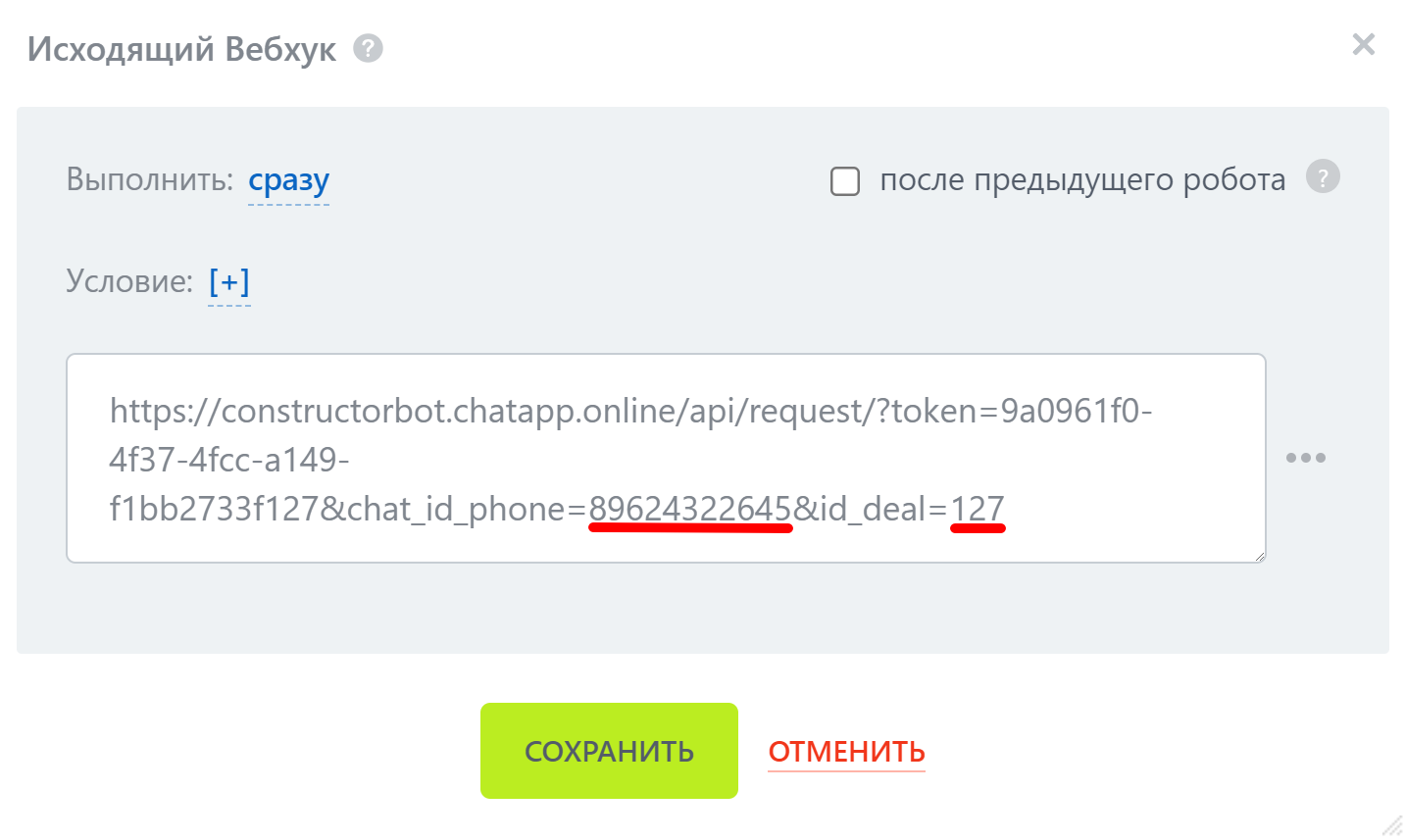
6. Создайте триггер «Отследить входящий Вебхук» на этапе сделки, где хотите ее переместить при прочтении сообщения. Нажмите на синюю надпись «Добавить».
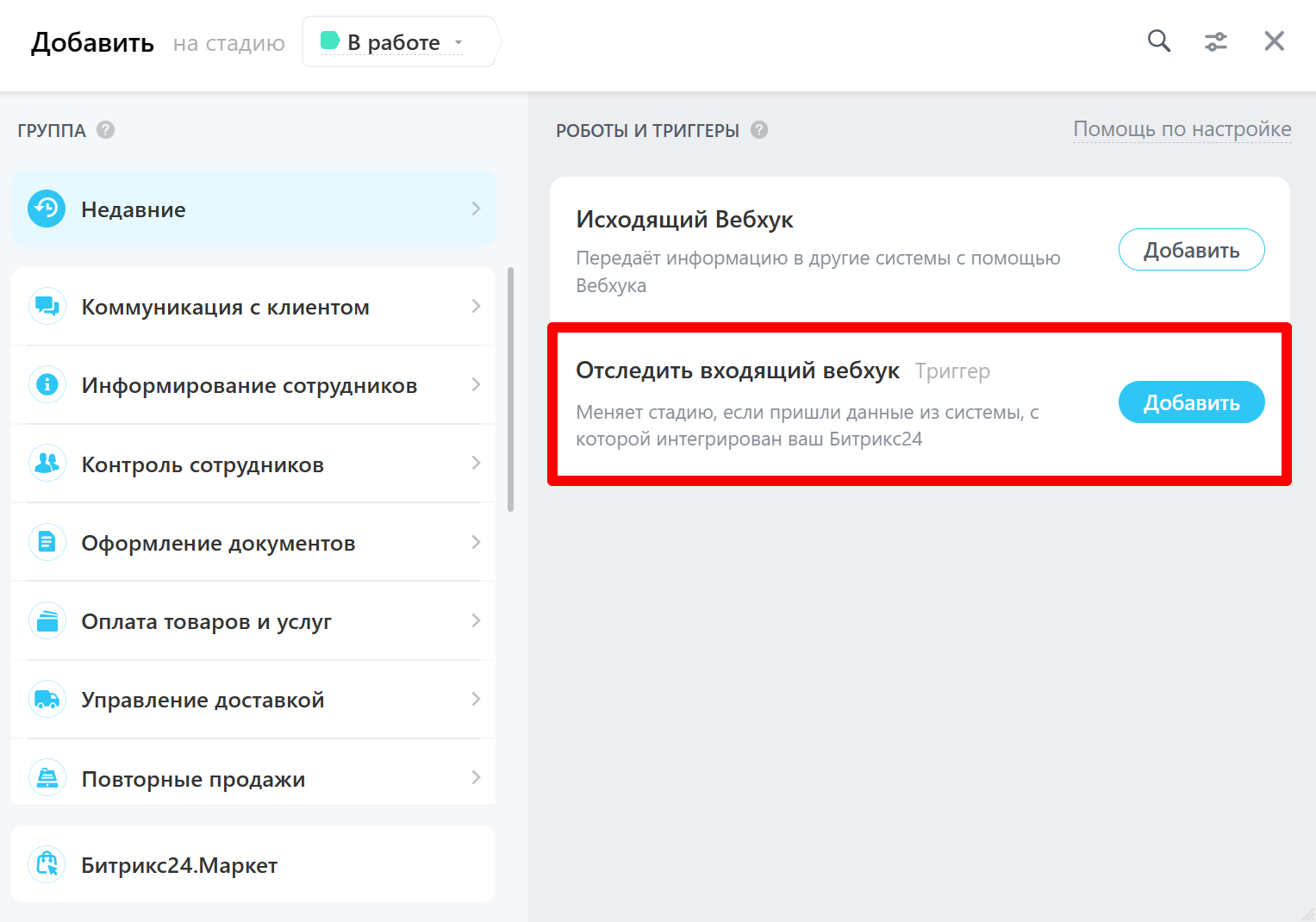
7. Перейдите в окно настройки роботов. Под триггером «Отследить входящий Вебхук» нажмите «Изменить».
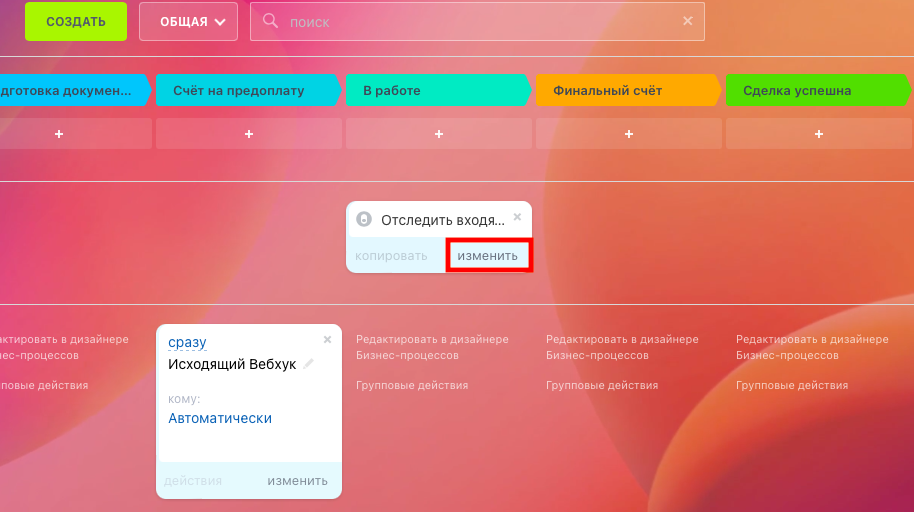
8. Скопируйте ссылку из поля URL в окне настройки роботов.
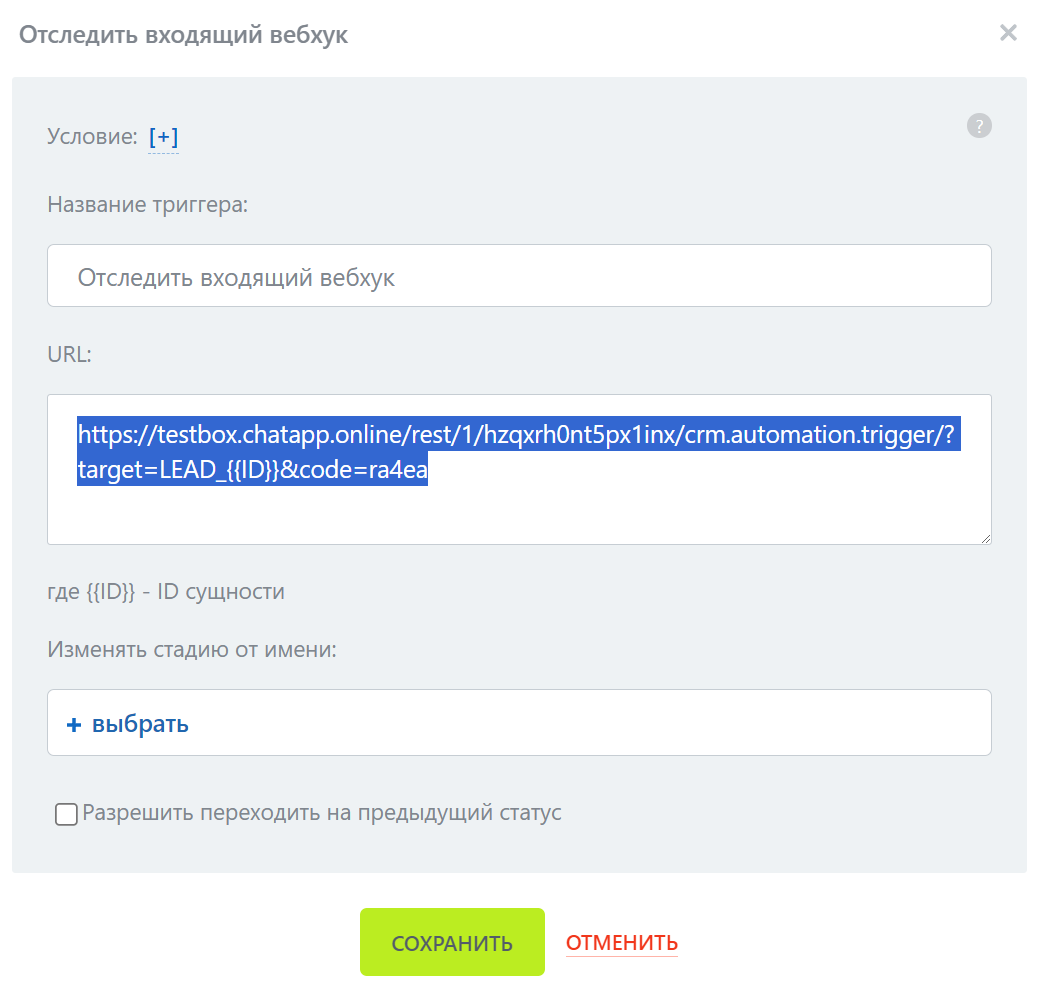
Передвижение сделки в нужную стадию
1. Вставьте ссылку в блок «Отправка Webhook».
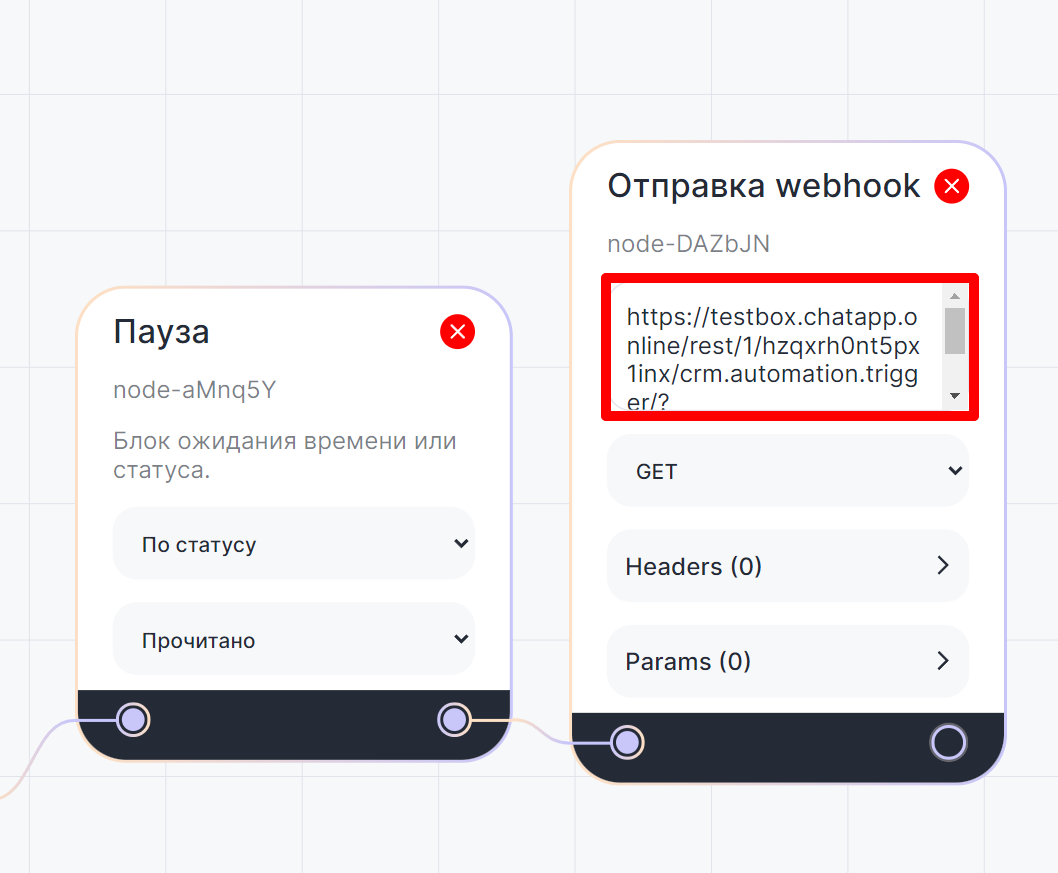
2. В поле «Params» добавьте «target» под «Key» и «DEAL_{{id}}» под «Value».
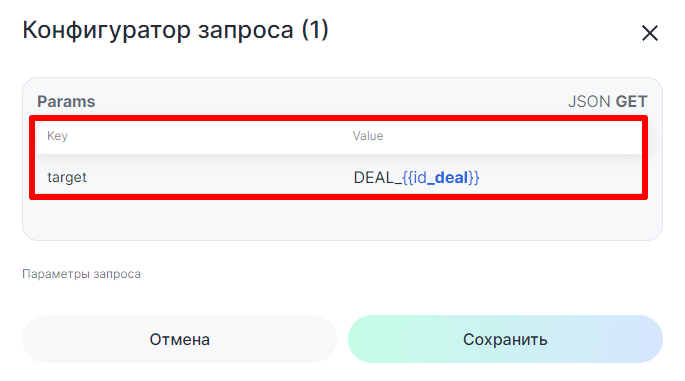
3. Сохраните и опубликуйте бота.
Готово! Теперь после прочтения сообщения клиента сделка автоматически перейдет на следующий этап, и сотрудники смогут дальше работать с активной сделкой.